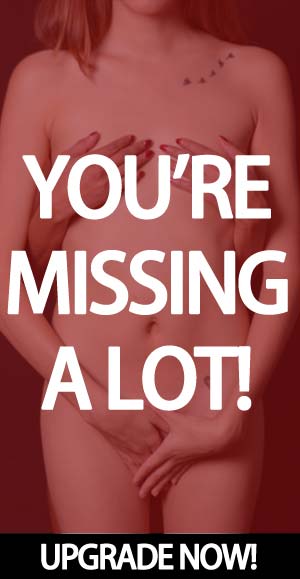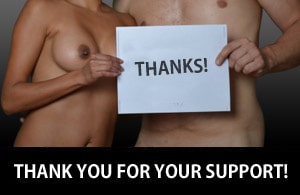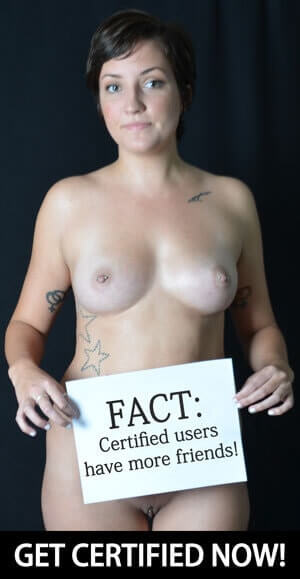How things change with digital photography! Now Photoshop has a button which directly lightens the dark area and darkens the light ones.
Hi oily
But also in a sense makes itmore tricky for geeks like me ! Yet to master it all ; I use only my iPhone !RegardsJay
How things change with digital photography! Now Photoshop has a button which directly lightens the dark area and darkens the light ones.
How do you define the areas you want to treat, or is it all or nothing? In paid-for packages you can create a mask and feather its edges to grade the process.
Pamela
PS nice to see the pictures showing up again in discussion threads - they have been missing for a week or so now, must have been a glitch, but I thought it might be TN trying to punish me!
Pamela
Cropping
We rarely get a photo which is absolutely perfect straight out of the camera. There may be be distracting clutter towards the edge of the photo, or, as I will show first, there may be be aspects which are just annoying - tilted horizons, for example. Sometimes a tilted horizon can be a feature of the composition, but in straight-forward photos it tends to look more like careless photography.
Here is a case in point:
Me on a French Beach
The tilted horizon would annoy me, because it distracts the eye away from the composition. Use your editing software to tilt the photo counterclockwise until the horizon is horizontal:
Photo Tilted to Straighten Horizon
Now we need to crop off four triangular edges of the image to remove the white borders. We lose some parts of the photo, but in this case, fortunately, the main subject of the photograph is unaffected. That is good reason not to cut in too close when composing a photograph.
Edges Cropped to Give "Straight" Photograph
Next we will look "perspective control" and the way it can work with cropping.
Pamela
I use cropping - a lot! - Like Pam, I would urge everyone to try it on images that on first glance seem boring and uninteresting. It's amazing what a difference it can make. I even intentionally leave a little extra space around an image when I shoot it knowing it will give me more flexibility to crop to the image I want to produce once it's unloaded onto my computer. This approach to framing a shot was common in photo journalism where the photographer could not know at the time of taking the shot what space restrictions would exist when the photo was finally published in a paper or magazine. The same can be true when ultimately publishing a photo on a web page or blog.
Pam has already mentioned the benefit of cropping for leveling horizons ( I actually use the photo shop straighten tool for this) but I also use it for aligning a horizon or a predominant horizontal line to a third. I, like many others, think that for some reason, a picture where the horizon is located approximately a third of the way up (or down) within the height of the photo creates a more pleasing effect. Google "the golden section" or "rule of thirds" to find out more about this. The temptation for many is to put a horizon slap bang in the middle of your image. If you have photos like this try cropping out the top or the bottom of the photo so the horizon shifts to a third. The decision as to which third (top or bottom) depends on the photo. If you feel there is more interest in the foreground, perhaps a wet sandy beach or water feature then crop the sky. If the sky is impressive, crop out the lower half of the picture to move the horizon to approximately the lower third. It's not always a hard and fast rule but have a play it's great fun.
A word of caution to the novice photo editor - always work on a copy of your original image. It's too easy to completely mess up your original with a hasty crop and save decision.
A word of caution to the novice photo editor - always work on a copy of your original image. It's too easy to completely mess up your original with a hasty crop and save decision.
And another point: save your edited image at regular intervals because you never know when disaster might strike. Losing an image you have nearly perfected due to a computer glitch of some sort can be very distressing.
Choosing your Image Format for Editing
Another way your image can get screwed up is by repeatedly saving in a compressed format while you are editing. Many casual users do not understand that .JPG files are compressed. If areas within the image are pretty much the same, for example an area of blue sky, the .JPG file does not store every pixel separately, it simply defines the characteristics of one pixel and effectively makes a list of where they occur. That mechanism makes the file significantly smaller.
The .JPG mechanism allows the user to select different degrees of compression - with the minimum degree of compression you get a fairly large file but one which can be almost indistinguishable from an uncompressed original. The space saving varies according to the complexity of the image, but files can often be reduced to one third of the original size. If you choose to use higher degrees of compression then you begin to see inaccuracies in the appearance of the image because the compression mechanism has to be less selective about pixels which it defines as "the same". Blocks begin to appear in the image because subtle gradations between pixels have been ironed out.
Having set out the problems, let's see how that loss of image quality can get a whole load worse than it need be. The .JPG compression occurs at the time of saving the image. If your editing software is set to save images with a significant degree of compression, then the entire process of ironing out occurs each and every time you save the image - the image gets noticeably worse, more pixelated and blocky every time you press the save button.
How do you prevent that? If you have to work with .JPG format make sure the "save as" settings are for minimum degree of compression - you will probably see a slider in the dialogue box, make sure it is set to zero. There should also be another slider for smoothing - set that to zero also. If you have software with its own native file format, such as Adobe or Corel your best bet is to set "save as" to that native format and work with that throughout.
When you have finished editing save a final version in the native format for your file archive and then create your final .JPG version with the the minimum degree of compression you can get away with - TN imposes a limit of 5MB on file uploads, but that is a bit academic because their photo system automatically downsizes and further compresses the files with a significant loss of quality.
You may have seen discussion of RAW file format - that is an uncompressed format which is an option for saving in many high end digital cameras. Its most important difference from .JPG is that every pixel is graded on a scale of 65536 stages of lightness or darkness, whereas .JPG distinguishes 256 different shades. This allows much more detail to be reproduced, but for most amateur purposes .JPG with minimum compression will do a perfectly acceptable job.
Pamela
Some group members may have old slides and negatives they would like to scan to produce digital images. Even fairly cheap modern flat-bed scanners can produce good quality scans if used carefully - the most fundamental thing to watch out for is dust, either on the slide or negative or else on the glass platten of the scanner. Dust everything carefully before each.
However, in a mistaken attempt to be user-friendly, many scanners have default settings which can seriously degrade some images, in my view the worst of those default setting is "Sharpening". It may be called "Sharpening" or it may be called, rather perversely, "Unsharp Mask", a name derived from handling negatives in the pre-digital era, but fundamentally they do the same thing. The technique identifies minute points in the image where the brightness changes abruptly and emphasises the difference in brightness. Correctly handled this increase in contrast has the effect of sharpening an image which is rather soft, but quite frequently the "all or nothing" way it is done by scanners leads to a loss of image quality: see the images below:
First Ever Nude Session for Fellow Photo Club Members
On the left - scan with default "Unsharp Mask" Turned Off
On the right - scan with default "Unsharp Mask" Left On
The lighting and exposure were not very good, but image on the left can be turned into a good finished photo
In the image on the right the default "Unsharp Mask" setting has sharpened the grain so much that the image is pretty well unusable
Detailed View of the Composite Above
Recommendation: Turn off any scanner setting which refers to "Sharpening" or "Unsharp Mask". You may well find you have to remember to do it before every scan!
Pamela